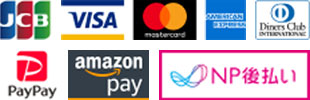Amazon Pay 利用ガイド
Amazon Payとは
Amazonアカウントに登録された住所情報とお支払い情報を使って、商品やサービスの支払いができるサービスです。
※Amazonアカウントに登録されたクレジットカードとAmazonギフト券を使ったお支払いが可能。
【1】Amazonアカウントでログインする
「Amazon Pay」ボタンを押すとAmazonログイン画面へ移行します。
※この画面はAmazon社のシステムで生成される画面です。24時間以内にAmazonへログイン済みの場合は表示されません。
Amazon利用が初めてのお客様は【新しいAmazonのアカウントを作成】ボタンを押し、アカウント作成も同時におこなってください。
ログイン時、セキュリティ上の理由で「続行するには、次の宛先に送信された通知を承認します」という画面が表示される場合があります。
※表示されるタイミングはAmazon社のロジック(非公開)によります。
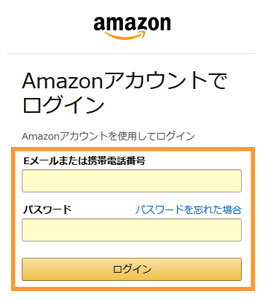
【2】Amazonとの連携確認〈1〉
Amazonログインが出来ると連携画面が表示されます。
「●●●として続行」のボタンを押してください。
※●●●部分には、お客様がAmazonに登録したお名前が表示されます。
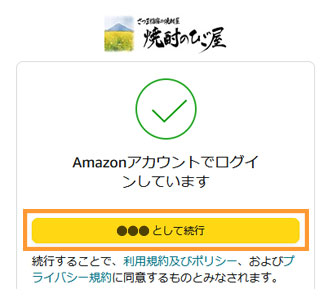
【3】Amazonとの連携確認〈2〉
●ひご屋のログイン画面が表示される場合
Amazonログイン・連携後、ひご屋会員へのログイン画面が表示されます。
会員の方は「ログインして購入」を、ゲスト購入の方は「ログインぜずに購入」ボタンを押すとご注文手続き画面へ移行します。
●ひご屋のショッピングカートに戻った場合
Amazonログイン・連携後、ひご屋のショッピングカートにもう一度戻る場合がありますが、もう一度「Amazon Pay」ボタンを押すとご注文手続き画面へ移行します。
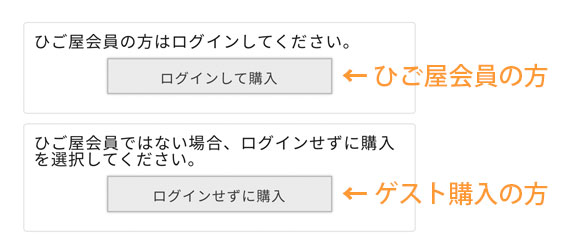
【4】ひご屋のご注文手続き確認〈1〉
Amazonに登録済みの情報が自動で入力されています。
※内容は各項目の右下にあります「変更」ボタンより変更できます。
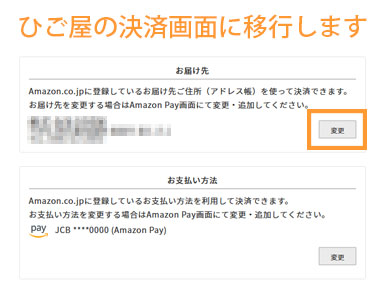
【5】ひご屋のご注文手続き確認〈2〉
選択されている「お届け先(お支払い方法)」を変更したい場合は、各項目右側の「>」を押してください。変更画面が出て来ます。
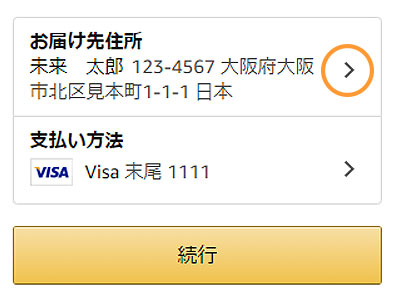
【6】ひご屋のご注文手続き確認〈3〉
1)まず、変更したい「お届け先(お支払い方法)」の左側の丸ボタンをご選択ください。
2)次に、上にあります「この住所(お支払い方法)を使用」ボタンを押してください。
3)画面が1つ前に戻りますので、選択内容を確認後「続行」を押してください。ひご屋の決済画面に戻ります。
※変更せず戻る場合は左上の「戻る」で前画面へ戻ります。
※新しいお届け先(お支払い方法)を入力したい場合は、一番下の「新しい住所(お支払い方法)を追加」で新規登録してください。
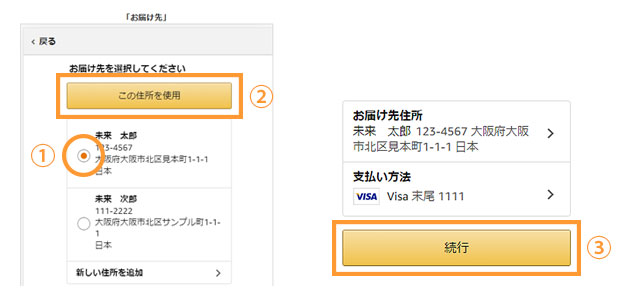
【7】ご注文内容を確認して、ご注文完了
内容を確認後「注文を確定する」ボタンを押すると注文完了です。
注文が確定したら、すぐにシステムより注文確定メールが自動で送信されます。
※この段階では まだ ひご屋では注文内容が確認出来ておりません。
その後、ひご屋の受注担当が注文を確認し、受注確認メールを送りますのでご確認ください(日曜日・三が日は除く)。
※ひご屋からの受注確認メールには、ひご屋からの各種対応や通信欄への返答などが記載されている場合があります。